
- #Calibrating monitor with spyder 3 pro what are the settings how to#
- #Calibrating monitor with spyder 3 pro what are the settings install#
- #Calibrating monitor with spyder 3 pro what are the settings professional#
- #Calibrating monitor with spyder 3 pro what are the settings windows#
#Calibrating monitor with spyder 3 pro what are the settings how to#
– How to use Datacolor SpyderX Pro and X-Rite ColorMunki Display
#Calibrating monitor with spyder 3 pro what are the settings install#
– How to Install Datacolor SpyderX Pro and X-Rite ColorMunki Display – How are the Colorimeter in Datacolor SpyderX Pro and X-Rite ColorMunki Display – What Datacolor SpyderX Pro and X-Rite ColorMunki Display Look like

– What are Datacolor SpyderX Pro and X-Rite ColorMunki Display – Do you need to Calibrate Computer Display In this article, we are going to give you information about: If your work requires accurate depiction of colors like photography or printing, Datacolor SpyderX Pro Vs X-rite ColorMunki Display are two reliable tools to have that will ease your jobs but, before shopping see which model will be your best choice and how to use them below. Beyond that, I rely on the graphics card control panel.Color calibration may be a not so very often topic heard while talking about devices and new technology today, but it is an important process to let all of your displays shows the same actual colors. I also alter the preset to something like ‘photographs’ or ‘video’ if those presets exist. If a monitor doesn’t offer a specific color temperature number, I usually use the ‘warm’ setting.
#Calibrating monitor with spyder 3 pro what are the settings professional#
Some professional calibration tools coupled with certain professional-grade displays can actually adjust the LCD panel itself, but those combinations are often very pricey–though they do ensure very accurate calibration. If you’re working with an automated calibration tool, such as the Spyder 3 Express I’ll use as an example later, typically it will load all the calibration data into the graphics card instead of the monitor. I turn the brightness and contrast down fairly low, as well if I have the option, I’ll set the brightness level to roughly 200 cd/m 2 (you may see this setting reported on some sites as 200 nits, though the units aren’t exactly the same). I prefer to put the monitor at some standard setting if, for instance, it has a default setting for D6500 (which means a color temperature of 6500 kelvins), I use that. My personal preference is to avoid relying on the monitor controls. I’ll mention calibrating for video in passing, but the assumption is that you’ll view the video on your monitor, rather than burning it to a Blu-ray Disc for playback on an HDTV. I want to focus on monitor calibration for everyday use and for uploading photos to the Web. Calibrating for printer output is a whole other topic that requires its own article. But then you have to worry about the color settings on the printer. If your printer is the target device, you may want to set a higher color gamut, depending on the printer model. If you’re mostly editing photos that go up on websites, good old sRGB works just fine, even though it’s “only” 78 percent of the NTSC color gamut.
#Calibrating monitor with spyder 3 pro what are the settings windows#
I’ll give you a closer look at the advanced Windows display control panels shortly.Ī good rule of thumb is to set your monitor’s color gamut to match your target output device. If that’s the case with your monitor, you need to use Windows’ display controls to adjust the color gamut. Although many models let you set your color gamut of choice in their on-screen menus (aka on-screen displays), some high-end 30-inch monitors have no built-in video-processing chip. You often see higher-end monitors touted as having wide color gamuts. The point isn’t to focus on the LCD tech as much as it is to pay attention to better color depth. Both technologies are more costly to manufacture, but you can find relatively good, 24-inch IPS-based displays for around $400. Most of the higher-end displays that support 8 bits per pixel use either a version of IPS (in-plane switching) or some flavor of PVA (patterned vertical alignment).
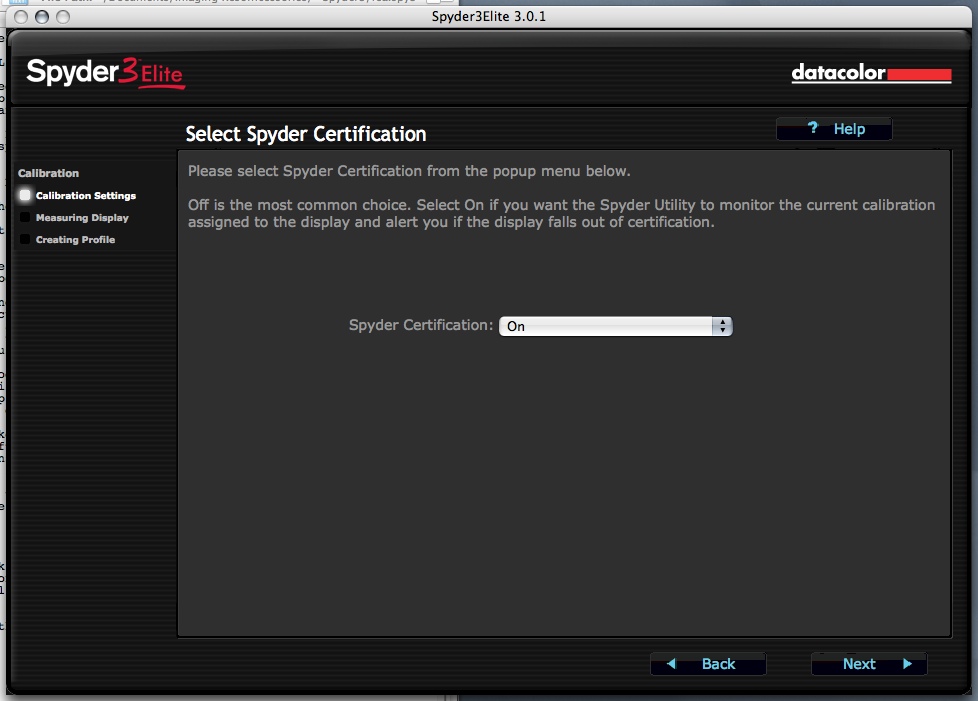
A few monitors capable of 10 bits per pixel are shipping now, too. That’s why, if you’re looking at an image with finely shaded color gradations, you may see color banding.Ī dramatic example of color banding illustrates how important it is to own a monitor with better color depth.You really want a monitor with a color resolution of 8 bits per pixel, since such a display is capable of showing over 16 million simultaneous colors.

Such displays simulate higher color depths via dithering–a process that digitally simulates greater color depths than are really available. With three pixels representing the red, green, and blue primary colors, this means the number of simultaneous colors on screen is limited to 262,144.
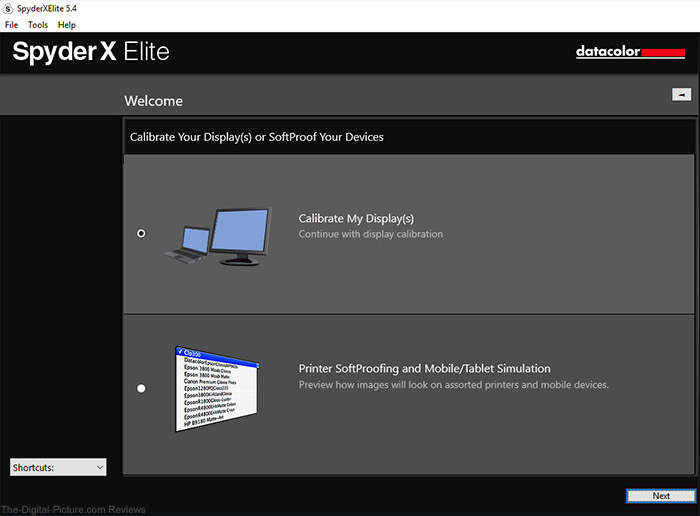
The response time of TN displays can be fast, but most of these monitors are limited to a color depth of 6 bits per pixel. Most low-cost LCD screens use TN (twisted nematic) technology. At first blush, it’s a great time to be a computer user: Big, bright displays with very fast response times cost a couple hundred dollars. Before diving into the minutiae of monitor calibration, I’ll talk a bit about displays themselves.


 0 kommentar(er)
0 kommentar(er)
